Pairing Duo account with Mobile device
Judson University has started rolling out DUO Two-Factor Authentication for logging into your workstation. This will require a login to DUO and pairing of your wireless device with an App called DUO Mobile. This guide is an example of the process with screenshots. Your actual process will include your choices and device. Please do not scan on anything in this guide.
You will receive an email from Duo Security when it is time to login and complete that pairing process with your device. Please don't delete this message. The Email will look like this:
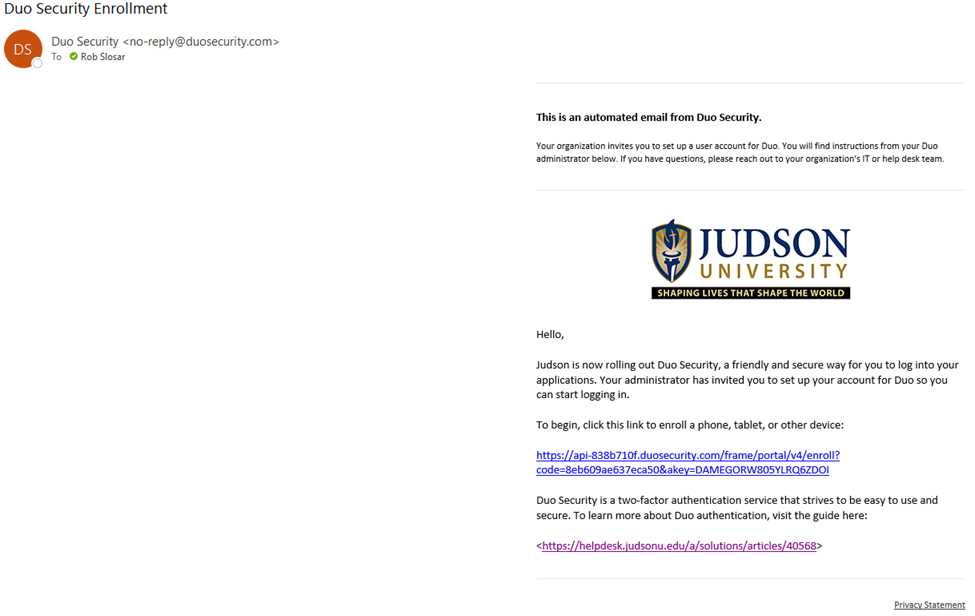
The first link in the email is for enrolling in Duo Security. You start with that to login to DUO in a browser.
The second link in the email is this guide with screenshots of the process.
Here are the steps to start the enrollment process:
1. Click on the long DUO link in the email and you will see this window. Click on "Start setup."

2. Choose the device you want to pair. Mobile phone is the best option and easiest to use. Click "Continue."
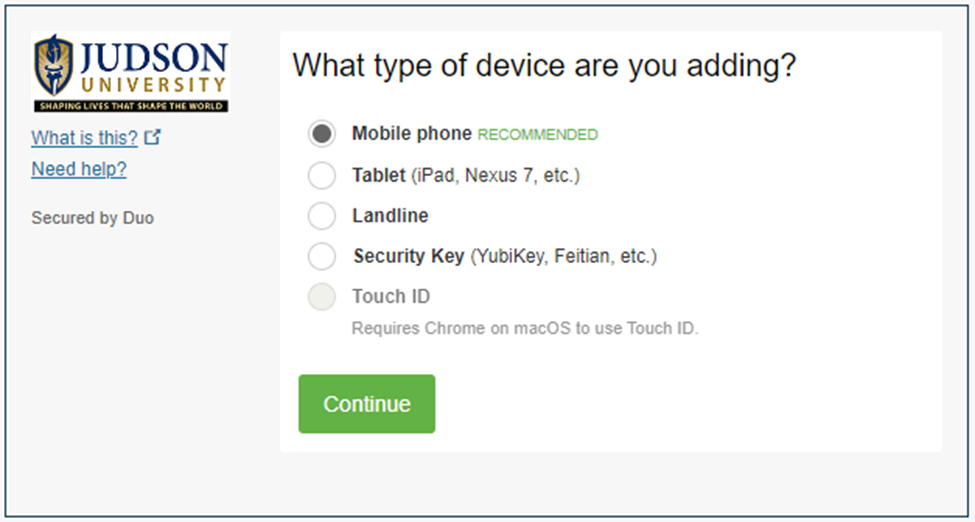
3. Enter your cell phone number and check the box that you have the correct number. Then click "Continue."

4. Choose the type cell you have and then click "Continue."

5. Now pick up your cell phone and launch the App Store or Google Play Store app and search for “Duo Mobile.” Tap “Get” and then "Install" to download the app. Once the app is installed, Please click on the computer screen, “I have Duo Mobile installed.”

6. Now open the Duo Mobile app on your cell phone. Select use QR Code and Scan the bar code that was created for you on your computer screen. You may have to allow access to your camera to open the camera in the app. This screenshot below is a sample only. Please scan the QR code that you created in your computer browser.

7. Once you have scanned the QR Code Please click "Continue" on your computer screen.

8. Now choose the authentication method. Click the drop down menu and choose “Automatically send this device a Duo Push."

9. Now click on “Finish Enrollment.”

10. You have now successfully enrolled in Duo Security.
